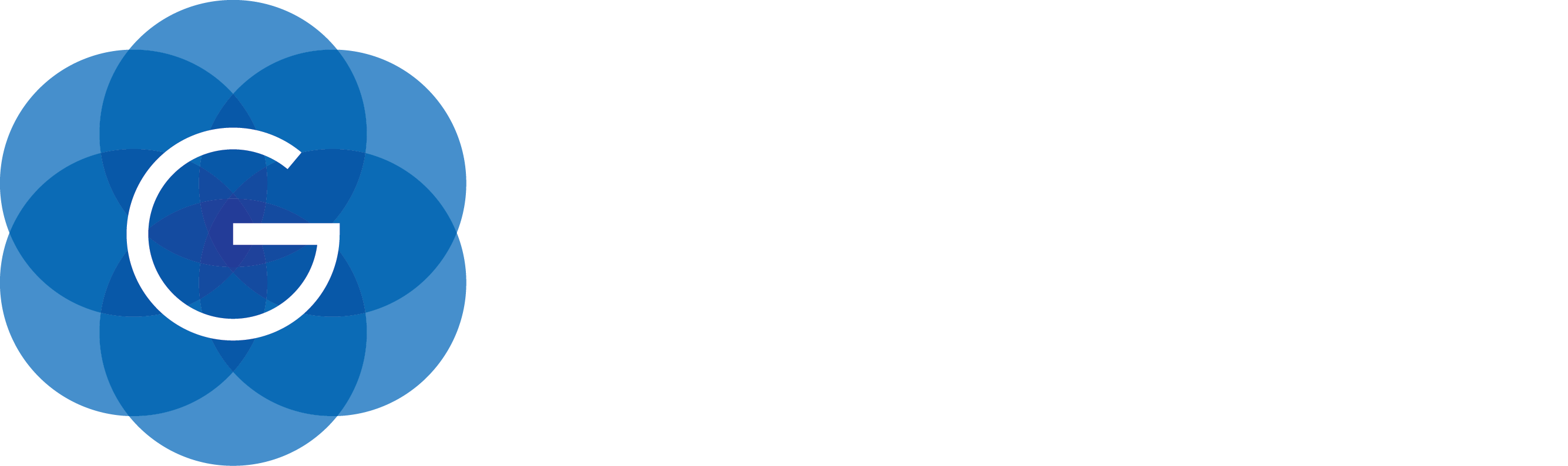1. Introduction
Gluon provides Java Enterprise capabilities for Java Client development. With Gluon, Java Client developers use an API in a familiar language (Java) to perform familiar Enterprise operations.
Gluon consists of [A] a client component named Gluon Mobile and [B] a server component named Gluon CloudLink.

Gluon Mobile [A] is the client-side library and development tool that
-
provides UI controls for the client application
-
handles communication with the server-side Gluon CloudLink
-
handles communication with other 3rd party services
-
abstracts (parts of) the platform specific APIs.
Gluon CloudLink [B] is the bridge between your application running on devices (desktop, laptop, mobile or embedded) and optional enterprise systems at your backend (5). See the Gluon CloudLink documentation for more information.
1.1. Gluon Mobile

Gluon Mobile provides:
-
Tooling to build and deploy your Java app to desktop, Android and iOS platforms
-
Glisten, the UI component that offers JavaFX Controls that have a cross platform behavior, but a platform specific look and feel. They make your application look like a native application.
-
Connect, the API for communicating to Gluon CloudLink or other 3rd party webservices.
-
Down, which makes device APIs available in a device-independent fashion, like the storage systems, accelerometers, screen details, GPS devices, and more.
2. Getting started
JavaFX applications using Gluon Mobile can target three different platforms: Android, iOS and the regular desktop. Creating a project that is able to build the packages for those platforms and get them deployed on your devices is not an easy task. However, by using one of our IDE plugins (see below), all of this should be a breeze.
2.1. Prerequisites
2.1.1. General
-
The latest version of JDK 8, available from http://www.oracle.com/technetwork/java/javase/downloads/index.html
-
Gradle 2.2 or higher is required to build applications with the jfxmobile plugin
2.1.2. iOS
-
A Mac with MacOS X 10.11.5 or superior
-
Xcode 8.x or superior, available from the Mac App Store
2.1.3. Android
-
The Android SDK, available here.
-
From the Android SDK Manager, install at least version 23.0.1 of the Build-tools, the SDK Platform for API 21 and from Extras the Android Support Repository. Getting started with the Android SDK Manager is explained here.
-
Finally, you have to let the jfxmobile plugin know where to look for the Android SDK installation directory using one of the following ways:
-
an androidSdk property defined under jfxmobile.android in build.gradle
-
a gradle property with the name ANDROID_HOME: defined in ~/.gradle/gradle.properties or by passing -PANDROID_HOME to the gradle build
-
a system environment variable with the name ANDROID_HOME
-
The jfxmobile plugin will first try to look if an androidSdk property has been set. If not, it will look for the ANDROID_HOME gradle property and finally resort to the ANDROID_HOME system environment variable.
2.1.4. Embedded
-
The latest version of JDK 8 installed on your embedded device, available from http://www.oracle.com/technetwork/java/javase/downloads/index.html
-
The latest version of the JavaFX Embedded SDK port, available from http://gluonhq.com/open-source/javafxports/downloads. Unzip the downloaded JavaFX Embedded SDK and copy the following files into the JDK 8 installation directory:
armv6hf-sdk/rt/lib/ext/jfxrt.jar |
jre/lib/ext/ |
armv6hf-sdk/rt/lib/arm/* |
jre/lib/arm/ |
armv6hf-sdk/rt/lib/javafx.platform.properties |
jre/lib/ |
armv6hf-sdk/rt/lib/javafx.properties |
jre/lib/ |
armv6hf-sdk/rt/lib/jfxswt.jar |
jre/lib/ |
2.2. Project setup
Once you have checked the list of prerequisites, there are two ways to get your project up and running:
-
Use the Gluon IDE plugins
-
Download a sample application
At Gluon we are introducing IDE plugins to support the community in making use of our technology. The plugin aids in creating a Gluon application project inside your IDE. At present we support NetBeans, IntelliJ IDEA and Eclipse.
2.3. The Gluon Plugin for NetBeans
In this section, we’ll explain briefly how to install the plugin on NetBeans and how to use it to create a sample application that can be deployed on desktop, Android and iOS devices. Before you start, be sure that you have checked the list of prerequisites.
2.3.1. Plugin Installation
You can get it from the NetBeans plugin portal, or you can directly install it from NetBeans: click Tools→Plugins. Now select Available Plugins… and find Gluon Plugin.
Select the plugin, click Install and follow the steps:
Accept the license and click Install:
Click Continue when prompted:
Wait until the Gluon Plugin is installed. And click Finish to restart the IDE.
You will find the plugin under the Installed tab:
2.3.2. Creating a new Gluon project
Now that we have the plugin installed, we are going to use it to create a sample application.
In NetBeans, click File→New→Project… and select Gluon on the left, and one of the available projects on the right. For instance, Gluon Mobile - Single View Project. Press Next.
The first time you use the plugin, you will be asked to enter your email address.
If you already have a Gluon Mobile/Desktop license key for your projects, you can insert them here as well, so they will be added by default to your new projects. If you don’t, you will be using the free (trial) version. Please find more about Gluon Mobile licenses or Gluon Desktop licenses.
Once you have completed this first-time-only form, click Next.
Type the name of the project, find a proper location, add the package name and change the main class name if required. Note that you can select what platforms the project will be deployed to.
Press Finish and the project will be created and opened.
You will notice that a multi-project has been created, with a root project and the Gluon Mobile sub-project.
------------------------------------------------------------ Root project ------------------------------------------------------------ Root project 'GluonApplication' +--- Project ':GluonApplicationApp'
The Gluon Mobile project
You will see different folders were created:
-
mainfor the code that is common to all platforms -
desktopfor the code that is specific to the desktop -
androidfor the code that is specific to the Android platform -
iosfor the code that is specific to the iOS platform
The plugin already adds some default code in the main folders, so we’ll be able to run it without adding a single line of code.
Note that it is really convenient to set the ANDROID_HOME property in the .gradle/gradle.properties file in your user home directory. It should point to an Android SDK folder on your file system.
2.3.3. Deploying the project
The plugin includes a series of tasks, and to access them we just need to right click on the root of the project and select Tasks. A menu will appear, showing all the available gradle tasks.
Before deploying on mobile it’s easier to run the application on desktop first and verify that there are no errors.
To do that, select run from the task list. Verify that all the tasks are executed without errors, and the project runs fine on your desktop.
Let’s make a slight change to the code. In the BasicView class, update the text of the label on line 21 to the following:
button.setOnAction(e -> label.setText("Hello from NetBeans!"));and run it again to see that the new message shows up on your desktop when you click the button.
Now you are ready for deploying on an Android or iOS device.
For Android, for instance, select android→android from the tasks list to create the apk or android→androidInstall if you have an Android device connected to your PC to create and deploy the apk on it.
After the build completes, the application should be installed on your device. Otherwise, check the output console for errors.
When the installation ends successfully, find the application on your device and open it up:
Gluon Mobile Settings
The Gluon Mobile project makes use of the Charm Down library.
Displaying the context menu available for the project or sub-project, and selecting the option Gluon→Gluon Mobile Settings:
a list is presented, with the currently used services in the project. It can be easily extended or modified, by selecting any of the available services to the left.
After making changes in this list, note that you should reload the gradle project to refresh the project dependencies.
Gluon CloudLink Settings
If the Gluon Mobile project is connected to a Gluon CloudLink application, displaying the context menu available for the project or sub-project, and selecting the option Gluon→Gluon CloudLink Settings:
you can easily retrieve the configuration file that binds the client app with the CloudLink application.
The first time you will be prompted to sign in into your CloudLink account with your credentials.
You can find more about CloudLink here if you don’t have an account yet.
In the next dialog, you will get a list of your existing CloudLink applications.
Selecting one of the available applications will download the configuration file to your Gluon Mobile project:
Adding a Gluon Function sub-project
If the Gluon Mobile project is connected to a CloudLink application, you can create a Gluon Function project, displaying the context menu available for the project or sub-project, and selecting the option Gluon→Add Gluon Function project:
Give a valid name to your function, and a package name:
and a new sub-project will be created.
Now you can add the required code for the function.
Don’t forget to upload the project to CloudLink after making changes to this function, displaying the context menu available for the Gluon Function sub-project, and selecting the option Gluon→Upload Gluon Function:
Using functions in Gluon Mobile
Once the Gluon Function is created and uploaded to CloudLink, you can include it in your Gluon Mobile project. From Source→Insert Code…, select Gluon Function…:
and select the Function from the dropdown list. You can provide a name for that function, the result type (you can select it from the drop menu button), and the return type.
A new method will be added to your code:
Running the application, when calling the remote function, a call will be done to the CloudLink to run the function and return the result to your mobile app:
2.3.4. General Gluon Settings
You can change your Gluon settings at any time. For that, on Windows or Linux go to NetBeans→Tools→Options→Miscellaneous, or on Mac, go to NetBeans→Preferences→Miscellaneous, and select Gluon tab. You will see your currrent settings and you will be able to modify them if needed.
2.3.5. Conclusion
If you have made it here without problems, congratulations!
If you have found any difficulties along the way, please review the lists of prerequisites and try again, and if the problems still persist, you can visit our Forums, and ask any question there if you don’t find a suitable solution.
We encourage you to start developing new projects that can be deployed on desktop, Android and iOS devices using the Gluon plugin on your favorite IDE.
2.4. The Gluon Plugin for IntelliJ IDEA
In this section, we’ll explain briefly how to install the plugin on IntelliJ IDEA and how to use it to create a sample application that can be deployed on desktop, Android and iOS devices. Before you start, be sure that you have checked list of prerequisites.
2.4.1. Plugin Installation
You can get it from here, or you can directly install it from IntelliJ IDEA: click File→Settings and select Plugins on the left. You will see the installed plugins on your system.
Now click Browse Repositories…, find Gluon Plugin, click Install plugin, and confirm installation:
The Gluon Plugin will be downloaded and installed. You may need to restart the IDE.
2.4.2. Creating a new Gluon project
Now that we have the plugin installed, we are going to use it to create a sample application.
In IntelliJ IDEA, click File→New→Project… and select Gluon on the left, and one of the available projects on the right. For instance, Gluon Mobile - Single View Project. Press Next.
The first time you use the plugin, you will be asked to enter your email address.
If you already have a Gluon Mobile/Desktop license key for your projects, you can insert them here as well, so they will be added by default to your new projects. If you don’t, you will be using the free (trial) version. Please find more about Gluon Mobile licenses or Gluon Desktop licenses.
Once you have completed this first-time-only form, click Next.
Type the package name and the main class name. Note that you can select what platforms the project will be deployed to. Press Next.
Select a valid Java JDK and press Next.
Now add a name and a location for the project and press Finish.
IDEA detects we are trying to import a Gradle project, and asks us for some options. We can select the default ones:
Note that it is really convenient to set the ANDROID_HOME property in the .gradle/gradle.properties file in your user home directory. It should point to an Android SDK folder on your file system.
Press OK and the project will be imported and opened.
You will see the different folders were created:
-
mainfor the code that is common to all platforms -
desktopfor the code that is specific to the desktop -
androidfor the code that is specific to the Android platform -
iosfor the code that is specific to the iOS platform
There’s some default code in our main folders, so we’ll be able to run it without adding a single line of code.
2.4.3. Deploying the project
The plugin includes a series of tasks, and to access them we just need to click View→Tool Windows→Gradle and a panel will show up on the right side revealing a list of all the available gradle tasks.
Before deploying on mobile it’s easier to run the application on desktop first and verify that there are no errors.
To do that, select application→run from the task list. Verify that all the tasks are executed without errors, and the project runs fine on your desktop.
Let’s make a slight change to the code. In the BasicView class, update the text of the label on line 21 to the following:
button.setOnAction(e -> label.setText("Hello from IntelliJ IDEA!"));and run it again to see that the new message shows up on your desktop.
Now you are ready for deploying on an Android or iOS device.
For Android, open the tasks inside gluon mobile for android. Select android from the list of tasks to create the apk
or select androidInstall task if you have an Android device connected to your PC to create and deploy the apk on it.
After the build completes, the application should be installed on your device. Otherwise, check the output console for errors.
Find the application and open it up:
Similarly for iOS, open the tasks inside gluon mobile for ios. Select launchIPhoneSim to run the application in a
simulator. You can also run launchIosDevice to install and run the application to a connected iOS device.
2.4.4. Changing Gluon Settings
You can change at any time your Gluon settings. For that, on Windows or Linux go to IntelliJ-IDEA→File→Settings→Other Settings, or on Mac, go to IntelliJ-IDEA→Preferences→Other Settings, and select Gluon. You will see your currrent settings and you will be able to modify them if needed.
2.4.5. Conclusion
If you have made it here without problems, congratulations!
If you have found any difficulties along the way, please review the lists of prerequisites and try again, and if the problems still persist, you can visit our Forums, and ask any question there if you don’t find a suitable solution.
We encourage you to start developing new projects that can be deployed on desktop, Android and iOS devices using the Gluon plugin on your favorite IDE.
2.5. The Gluon Plugin for Eclipse
In this section, we’ll explain briefly how to install the plugin on Eclipse and how to use it to create a sample application that can be deployed on desktop, Android and iOS devices. Before you start, be sure that you have checked list of prerequisites.
2.5.1. Plugin Installation
Eclipse Marketplace
The easiest way to install the Gluon Plugin can be done through the Eclipse Marketplace. Use this link or go to the Eclipse Marketplace and type gluon in the search field and press Go to find the plugin.
Drag the Install button to Eclipse, and a window will show up with several features:
Select the Gluon package and optionally the e(fx)clipse package, in case it is not installed yet. e(fx)clipse is highly recommended as it adds a lot of functionality for JavaFX applications development.
Press Confirm and accept the terms of the license agreement.
Press Finish to begin the installation of the plugin. The Gluon Plugin will be downloaded and installed.
During the installation process, Eclipse will ask you to trust the Gluon certificate.
Select the Gluon certificate and click OK to continue the installation. When the installation is completed, Eclipse will ask you to restart your IDE for the changes to take effect.
You can now continue to Creating a new Gluon Project.
Update Site
Alternatively, you can install the Gluon Plugin by providing an update site.
Open Eclipse and choose Help→Install New Software…. Paste the following Update Site URL in the Work with: text field: http://download.gluonhq.com/tools/eclipse/release.
Select the Gluon package and optionally the e(fx)clipse package. e(fx)clipse is highly recommended as it adds a lot of functionality for JavaFX applications development.
Press Next and review the items that are going to be installed.
Press Next again and accept the terms of the license agreement.
Press Finish to begin the installation of the plugin. The Gluon Plugin will be downloaded and installed.
During the installation process, Eclipse will ask you to trust the Gluon certificate.
Select the Gluon certificate and click OK to continue the installation. When the installation is completed, Eclipse will ask you to restart your IDE for the changes to take effect.
2.5.2. Creating a new Gluon project
Now that the plugin is installed, we can use it to create a sample application.
In Eclipse, click File→New→Project… and select and one of the available projects under the Gluon category, for instance, Gluon Mobile - Single View Project and click Next.
The first time you use the plugin, you will be asked to enter your email address.
If you already have a Gluon Mobile/Desktop license key for your projects, you can insert them here as well, so they will be added by default to your new projects. If you don’t, you will be using the free (trial) version. Please find more about Gluon Mobile licenses or Gluon Desktop licenses.
Once you have completed this first-time-only form, click Next.
Provide a name for the project, optionally choose a custom location to store the project and click Next.
The plugin will generate a JavaFX application class. In the following step you can configure the name of the package and the name of the class that will be generated. You can select what platforms the project will be deployed to, and the plugin will prepare the directory structure and necessary files for every selected platform. Click Finish to complete the creation of the Gluon project.
Please note, creating a Gluon project for the first time, might take a while to complete. This is because the gradle build process will initially download all the dependencies of the project.
You will see different folders were created:
-
mainfor code that is common to all platforms -
desktopfor code that should only run on a desktop -
androidfor Android specific code -
iosfor iOS specific code
There’s also the default JavaFX application class, so we’ll be able to run it without adding a single line of code.
2.5.3. Deploying the application
The project that is created by the plugin is a Gradle project, which already has the jfxmobile-plugin applied. The jfxmobile-plugin provides a series of gradle tasks that can be used to run your application on any of the supported platforms.
To get an overview of the different tasks, open the Gradle Tasks view by selecting Window→Show View→Other…. You can find the view under the Gradle (STS) category.
In the Gradle Tasks view, select the project you just created in the Project combobox and it will load all the available gradle tasks.
Before deploying on mobile it’s easier to run the application on desktop first to verify there are no errors. Double click the run task from the list of tasks to launch the application on your desktop.
If all went fine we can make a small change to the code. In the BasicView class, update the text of the label on line 21 to the following:
button.setOnAction(e -> label.setText("Hello from Eclipse!"));Run the application again to verify that the text inside the label has changed.
As a final task, we can try and install the application on a mobile device.
Again, make sure that you have followed
the prerequisites of the jfxmobile plugin
for the platform that you are going to install the application to.
For Android, plug in an Android device and choose the task androidInstall from gluon mobile for android
group of tasks to install the application on the device.
For iOS, plug in an iOS device and choose the task launchIOSDevice from gluon mobile for ios group of tasks
to install and run the application on the device.
Please note, that any of these tasks might take a while to complete.
Especially for iOS, because when the task is run for the first time, it has to convert the entire RoboVM and JavaFX runtime to iOS native code.
If everything went successful, you should see something on your device like the screenshot below:
2.5.4. Changing Gluon Settings
You can change at any time your Gluon settings. For that, on Windows or Linux go to Eclipse→Windows→Preferences→Gluon, or on Mac, go to Eclipse→Preferences→Gluon. You will see your currrent settings and you will be able to modify them if needed.
2.5.5. Conclusion
If you have made it this far without problems, congratulations!
If you have found any difficulties along the way, please review the prerequisites and try again. If the problems persist, you can visit our Support Forums and ask any question there if you don’t find a suitable solution.
We encourage you to start developing new applications that can be deployed on desktop, Android and iOS devices using the Gluon Plugin on your favorite IDE.
2.5.6. Gluon Application
After having installed the plugin into your IDE, you can create a new project.
- NetBeans
-
Choose
File→New→Project…from the menu and select an appropriate Gluon application template from the Gluon category - IntelliJ
-
Choose
File→New→Project…from the menu and select an appropriate Gluon application template from the Gluon category - Eclipse
-
Choose
File→New→Project…from the menu and select an appropriate Gluon application template from the Gluon category
2.5.7. Sample Applications
Even if you don’t want to use one of the IDE plugins, it’s easy to get started. You can clone our Gluon Samples repository at GitHub: https://github.com/gluonhq/gluon-samples and open the helloworld sample with your IDE or text editor to get you started. All of our samples are gradle projects, so you can run gradle tasks to build the application and run it on any of the three platforms.
-
./gradlew androidwill create an Android package signed with a debug keystore -
./gradlew androidReleasewill create an Android package signed with the configured signingConfig -
./gradlew androidInstallinstalls your Android application on an Android device that is connected to your development system via a USB cable -
./gradlew launchIOSDevicelaunches your application on an iOS device that is connected to your development system -
./gradlew launchIPadSimulatorlaunches your application in an iPad simulator -
./gradlew launchIPhoneSimulatorlaunches your application in an iPhone simulator -
./gradlew createIpacreates an iOS IPA package -
./gradlew runwill launch your application on your development system -
./gradlew runEmbeddedwill launch your application on an embedded device
2.5.8. Adding Gluon Mobile to an existing project
If you already have an existing project using gradle, it’s very easy to include Gluon Mobile features.
Open up the build.gradle file (which in NetBeans is located under Build Scripts/Project) and add the Gluon Nexus repository http://nexus.gluonhq.com/nexus/content/repositories/releases/
to the repositories section. To be able to make use of Gluon Charm, you also need to add its dependencies. Your updated
build.gradle file will now look something like this:
repositories {
jcenter()
maven {
url 'http://nexus.gluonhq.com/nexus/content/repositories/releases/'
}
}
dependencies {
compile 'com.gluonhq:charm:5.0.2'
}Clean and build the project and check that those dependencies are downloaded (only the first time).
Now that everything is in place, you can start including Charm features in your project.
2.6. Adding your license
Gluon Mobile requires developers to buy a license if they don’t want the nag screen popup when starting their application.
For all information about Gluon Mobile licenses see this link.
After you have created the project or downloaded an existing one, there are 2 ways of adding your license:
1. Using an annotation:
Add your valid license key to your main application class using the @License annotation like this:
import com.gluonhq.charm.glisten.license.License;
@License(key="XXXXXXXX-XXXX-XXXX-XXXX-XXXXXXXXXXXX")
public class HelloWorld extends MobileApplication {
...
}2. Using a license file:
Add a file called gluonmobile.license to your resources and add your valid license key as the content.
This method allows you to keep your license private by excluding it from your source version control system.
src/main/resources/gluonmobile.license
XXXXXXXX-XXXX-XXXX-XXXX-XXXXXXXXXXXXLicenses are validated online once per application install. If for some reason the license service can’t be contacted, your end-users won’t be annoyed by the popup, but the license check will be retried each time the application starts until successful.
2.7. IDE Live templates
A live template specifies an abbreviation that you may type into your IDE that auto-completes a large chunk of code for you. We have defined live templates for IntelliJ IDEA to create JavaFX properties, including getters, setters, and the property method, and we have done this with support for all property types, and both read-only and read/write properties.
You can download them from here. Once you have the file on your machine, simply do the following to import them into your IntelliJ IDEA install:
-
Unzip the zip file. This will result in there being a settings.jar file as the only file.
-
In IntelliJ, click on the ‘File’ menu
-
Click on ‘Import Settings…’
-
Find the settings.jar file on your file system
-
Restart IntelliJ when asked
Once you have done this, from within your editor, you may simply start to type ‘fxprop‘, and if everything goes to plan you should see a popup that lets you choose the type of property you want, and once you press tab (or enter), the code will be generated inside your editor. You can then immediately start typing the property name, and this will automatically update all the method names. Once you’ve done this, all you need to do is import the relevant classes.
3. Building and deploying
By default, Gluon Mobile applications make use of a gradle build. See the section about IDE plugins to find out how to run specific tasks in your IDE.
To summarize, these are the most important tasks added by the jfx-mobile plugin:
android |
Generates a debug Android apk containing the JavaFX application. |
androidInstall |
Launches the application on a connected android device. |
androidRelease |
Generates a release Android apk containing the JavaFX application. |
launchIOSDevice |
Launches the application on a connected ios device. |
launchIPadSimulator |
Launches the application on an iPad simulator. |
launchIPhoneSimulator |
Launches the application on an iPhone simulator. |
runEmbedded |
Launches the application on a remote embedded platform. |
The plugin has several configuration options which are described below.
3.1. Dependency Configurations
3.1.1. Platform Dependencies
Apart from the default dependency configurations compile and runtime, the jfxmobile plugin adds extra
configurations for each supported platform. This allows developers to add dependencies that should only be applied to a
specific platform. The names of the platform specific configurations are platformCompile and platformRuntime
where platform can be one of the following: android, ios, desktop or embedded. The platform specific compile and
runtime configurations extend from the default compile and runtime configuration respectively.
For instance, if your android code wants to do some json processing, you configure the dependencies as follows:
dependencies {
androidCompile 'org.glassfish:javax.json:1.0.4'
}The dependency declared above will make sure the json library is only included when targetting the Android platform, e.g. when creating an APK or when installing it on an Android device. In other words, it won’t be part of an iOS build or when running the application directly on your desktop.
3.1.2. Retrolambda Dependencies
Retrolambda is a tool that converts classes that were compiled with Java 8 as the target into bytecode that can be run on a Java 6 runtime. Retrolambda is required for any Java code that needs to run on an Android device. That is because Android platforms before API 19 only support Java 6, while Java 7 is supported by Android platforms starting from API 19. More information about retrolambda can be read here.
When creating the Android APK of your application, the jfxmobile plugin will apply retrolambda to all compiled classes and to all classes from the dependencies that are found in the androidRuntime configuration. In short this applies to all libraries that are declared in either the compile, runtime, androidCompile or androidRuntime configurations. However, in some cases, applying retrolambda to a library that for instance has already been processed with retrolambda itself, can result in the following exception when running the application on an Android device.
Caused by: java.lang.IncompatibleClassChangeError: The method 'java.lang.Object com.airhacks.afterburner.views.FXMLView.lambda$loadSynchronously$2(java.lang.Class)' *was expected to be of type direct but instead was found to be of type virtual* (declaration of 'com.airhacks.afterburner.views.FXMLView' appears in /data/app/com.gluonhq.otn-1/base.apk)
In that case, you can use the compileNoRetrolambda or runtimeNoRetrolambda configurations to exclude the library
from the retrolambda process. For instance, if you don’t want to apply retrolambda to the afterburner library, you can
configure it with the following code:
dependencies {
compile 'com.gluonhq:charm:4.3.5'
compileNoRetrolambda 'com.airhacks:afterburner.mfx:1.6.2'
androidRuntime 'com.gluonhq:charm-down-core-android:3.5.0'
}In this configuration, all three dependencies will be included in the android application, but retrolambda will only be
applied to the two gluon libraries, not to the afterburner library. Note that the afterburner version 1.6.3 can be used now with compile, as it doesn’t apply retrolambda anymore.
3.2. General
Use the jfxmobile gradle extension to further configure JavaFXPorts:
jfxmobile {
javafxportsVersion = '8.60.9'
}3.2.1. Properties
property |
description |
default value |
javafxportsVersion |
Specifies which version of javafxports to use. |
8.60.9 |
javacEncoding |
The character encoding that is used when compiling java sources. |
utf-8 |
3.2.2. Extensions
downConfig
The downConfig extension is a convenience class for configuring the dependencies to Charm Down plugins that are
being used in a jfxmobile project. It will take care of adding the correct compile and runtime dependencies for each
platform. The following example adds the dependency configuration for two Charm Down plugins, storage and lifecycle,
using version 3.5.0:
jfxmobile {
downConfig {
version '3.5.0'
plugins 'storage', 'lifecycle'
}
}The above code is the equivalent of adding the dependencies to the two plugins manually in the dependencies section of the build.gradle file, like shown below. Note that it’s still perfectly valid to define those dependencies manually. In case duplicate dependencies were created, the one with the highest version will be the final dependency being used.
dependencies {
compile 'com.gluonhq:charm-down-core:3.5.0'
compile 'com.gluonhq:charm-down-plugins-storage:3.5.0'
compile 'com.gluonhq:charm-down-plugins-lifecycle:3.5.0'
androidRuntime 'com.gluonhq:charm-down-core-android:3.5.0'
androidRuntime 'com.gluonhq:charm-down-plugins-storage-android:3.5.0'
androidRuntime 'com.gluonhq:charm-down-plugins-lifecycle-android:3.5.0'
iosRuntime 'com.gluonhq:charm-down-core-ios:3.5.0'
iosRuntime 'com.gluonhq:charm-down-plugins-storage-ios:3.5.0'
iosRuntime 'com.gluonhq:charm-down-plugins-lifecycle-ios:3.5.0'
desktopRuntime 'com.gluonhq:charm-down-plugins-storage-desktop:3.5.0'
desktopRuntime 'com.gluonhq:charm-down-plugins-lifecycle-desktop:3.5.0'
}Properties
property |
description |
default value |
version |
The version to use when configuring the Charm Down dependencies. |
3.5.0 |
Methods
method |
description |
plugins(String…plugins) |
A list of Charm Down plugins to create the dependencies for. |
3.3. Android
Android specific configuration can be done in the android gradle extension within the jfxmobile configuration:
jfxmobile {
javafxportsVersion = '8.60.9'
android {
manifest = 'src/android/AndroidManifest.xml'
dexOptions {
javaMaxHeapSize '3g'
}
packagingOptions {
exclude 'META-INF/LICENSE.txt'
exclude 'META-INF/NOTICE.txt'
}
}
}3.3.1. Properties
property |
description |
default value |
androidSdk |
The directory containing the Android SDK. |
The ANDROID_HOME gradle property or the system environment variable with the same name. |
dalvikSdk |
The directory containing the JavaFX port for dalvik. |
It will be downloaded from maven central when not specified. |
buildToolsVersion |
The version of the Android build-tools that should be used. |
The plugin will try to look for the highest non-preview version available in the Android SDK. |
applicationPackage |
The name of the Android package, that uniquely identifies your application. |
The package name of your main class name. |
manifest |
The location to a custom AndroidManifest.xml file to use for the application. |
The plugin will generate a default AndroidManifest.xml file. A copy can be found in build/javafxports/tmp/android. |
compileSdkVersion |
The API version of the Android platform to compile against. |
21 |
minSdkVersion |
The minimum API version where the application can run on. |
4 |
targetSdkVersion |
The API version that the application targets. |
compileSdkVersion |
assetsDirectory |
The directory that contains the Android assets. |
src/android/assets |
resDirectory |
The directory containing the Android resources. |
src/android/res |
nativeDirectory |
The directory containing the native Android libraries. |
src/android/jniLibs |
3.3.2. Extensions
dexOptions
The dexOptions extension adds options to configure Android dex processing. It is an extension of the DexOptions class found in the Android build tools.
Properties
property |
description |
default value |
additionalParameters |
List of additional parameters to be passed to dex. |
[] |
javaMaxHeapSize |
Specifies the -Xmx value when calling dex. Example value is "2048m". |
2g |
jumboMode |
Enable jumbo mode in dex (--force-jumbo). |
false |
keepRuntimeAnnotatedClasses |
Keep all classes with runtime annotations in the main dex in legacy multidex. Disable this for apps that do not use reflection and need more space in their main dex. |
true |
packagingOptions
The packagingOptions extension adds options that decide what to do when encountering duplicate files during APK generation. It is based entirely on the PackagingOptions class found in the Android build tools.
Properties
property |
description |
default value |
excludes |
The list of excluded paths. |
[] |
pickFirsts |
The list of paths where the first occurrence is packaged in the APK. |
[] |
Methods
method |
description |
exclude(String path) |
Adds an excluded path. |
pickFirst(String path) |
Adds a firstPick path. First pick paths do get packaged in the APK, but only the first occurrence gets packaged. |
signingConfig
The signingConfig extension is used for signing configuration for the release build. It is based entirely on the SigningConfig class found in the Android build tools.
See Signing Your Applications at the Android developer guide for more information. The only difference with the Android gradle plugin is, that you directly set the configuration instead of a reference to a signing configuration that was defined elsewhere.
The android task will use a debug certificate generated by the plugin. The debug keystore and certificate are stored in
$HOME/.android/debug.keystore. The androidRelease tasks requires a signingConfig to be configured.
Properties
property |
description |
keyAlias |
Key alias used when signing. |
keyPassword |
Key password used when signing. |
storeFile |
Store file used when signing. |
storePassword |
Store password used when signing. |
storeType |
Store type used when signing. |
3.4. iOS
iOS specific configuration can be done in the ios gradle extension within the jfxmobile configuration:
jfxmobile {
javafxportsVersion = '8.60.9'
ios {
forceLinkClasses = [ 'ensemble.**.*' ]
infoPList = file('src/ios/Info.plist')
}
}property |
description |
default |
iosSdk |
The directory containing the JavaFX port for ios. |
It will be downloaded from maven central when not specified. |
robovmVersion |
The version of the RoboVM compiler to use. |
2.3.1 |
forceLinkClasses |
A list of string patterns for classes and/or complete packages that should be linked when starting the RoboVM compiler. |
[] |
frameworks |
A list of string for iOS frameworks that should be added to the list of frameworks that are already included by default (which are: |
[] |
infoPList |
A File that specifies a custom Info.plist file to use for the application. |
The plugin will generate a default Default-Info.plist file. A copy can be found in build/javafxports/tmp/ios. |
propertiesFile |
The path to a RoboVM properties file which contains info for the application. |
robovm.properties and robovm.local.properties |
configFile |
The path to a RoboVM configuration file which configures the RoboVM compiler. |
robovm.xml |
os |
The operating system to use when running the application. Can be any of the following values: ios, macosx, linux. |
ios |
arch |
The architecture to use when running the application. Can be any of the following values: x86, x86_64, thumbv7, arm64. |
arm64 |
iosSkipSigning |
A boolean specifying whether signing of the application should be skipped or not. |
false |
iosSignIdentity |
The name of the identity to sign with when building an iOS bundle for the application. |
Default is to look for an identity starting with ‘iPhone Developer’ or ‘iOS Development’. |
iosProvisioningProfile |
The name of the provisioning profile to use when building for device. |
|
debug |
A boolean specifying whether the application should be launched in debug mode or not. The application will suspend before the main method is called and will wait for a debugger to connect. |
false |
debugPort |
An integer specifying the port to listen for debugger connections on when launching in debug mode. |
If not set a default port will be used. The port that is actually used, will be written to the console before the app is launched. |
ipaArchs |
A list of architectures to include in the IPA. Either |
thumbv7, arm64 |
apsEnvironment |
The value for the aps-environment key in the Entitlements.plist file. Valid values are |
|
assetsDirectory |
The directory that contains the iOS resource files. |
src/ios/assets |
nativeDirectory |
The directory containing the native iOS libraries. |
src/ios/jniLibs |
A lot of the configuration properties for iOS can be directly overruled using gradle properties. For instance, instead of specifying the debug in the build.gradle file, you can run gradle as follows to enable debugging: gradle -Probovm.debug=true -Probovm.debugPort=9000 launchIPhoneSimulator. Below follows a list of properties that can be overruled by which gradle property:
configuration property |
gradle property |
os |
robovm.os |
arch |
robovm.arch |
iosSkipSigning |
robovm.iosSkipSigning |
iosSignIdentity |
robovm.iosSignIdentity |
iosProvisioingProfile |
robovm.iosProvisioningProfile |
debug |
robovm.debug |
debugPort |
robovm.debugPort |
ipaArchs |
robovm.ipaArchs |
apsEnvironment |
jfxmobile.ios.apsEnvironment |
Finally, two more gradle properties can be provided when launching the iOS simulator to specify which device name and sdk version the simulator should run.
gradle property |
description |
robovm.device.name |
The name of the device to use in the iOS simulator. For instance: iPhone-6s, iPhone-7 or iPad-2. |
robovm.sdk.version |
The iOS sdk version to use in the iOS simulator. 8.4, 9.3 or 10.3. |
To get a list of possible device names and matching sdk versions, you can open Xcode, Window→Devices, and see a list of possible simulators on the left, or click on the plus icon to add a new simulator, and see the list of available devices and simulator SDKs (already available or to be installed).
3.5. Embedded
If you want to run your application on an embedded device, you need to configure a remotePlatform in the
embedded extension within the jfxmobile extension:
jfxmobile {
javafxportsVersion = '8.60.9'
embedded {
remotePlatforms {
raspberry {
host = '192.168.1.10'
username = 'pi'
password = 'raspberry'
workingDir = '/home/pi/sample'
jreLocation = '/opt/java'
execPrefix = 'sudo'
}
}
}
}property |
description |
default |
host |
The ip address of the embedded device. It must be reachable from your development environment. |
|
port |
The port that is being used by the ssh server on the embedded device. |
22 |
username |
The username to use when connecting to the embedded device. |
|
password |
The password of the user that is used when connecting to the embedded device. |
|
keyfile |
A keyfile that is being used for connecting to the embedded device. This property will be ignored when a password has been provided. |
|
passphrase |
The passphrase for the configured keyfile. This property will be ignored when a password has been provided. |
|
jreLocation |
The installation location of JDK 8 for the embedded device. |
|
execPrefix |
This string will be prepended to the java command, e.g. |
4. Charm Glisten
4.1. Glisten APIs
4.1.1. MobileApplication
The MobileApplication class extends from Application, hence for Glisten-based applications it will be considered the base class.
Let’s have a look at the hierarchy of components added to generate the user interface.
The GlassPane
The GlassPane is the root node added automatically by Glisten to the primary scene.
It can be seen as the invisible container for all the nodes that will be added: views, layers, dialogs or toolbars.
Usually, there won’t be any need to access this container directly. But it can be retrieved with MobileApplication.getInstance().getGlassPane(), if needed.
The first children of the GlassPane container will always be a View and the AppBar.

The nodes on top will be layers (like a side menu), popups or dialogs.
In between, there is a semi-transparent node that will ensure that the node on top appears distinct from the content beneath it, whenever this is shown. Otherwise it won’t be visible.

The AppBar
The AppBar is a special node acting as a toolbar for branding, navigation, search and other actions.
It is placed at the top of the layout and is generally made up of some buttons (nav icon and action items), a title and a menu.
The content (in terms of nodes and their respective actions) will be managed directly by each of the different views,
so the AppBar will be like a toolbar placeholder for each one of them.
Typically, the developer sets up the AppBar for a given View by overriding its updateAppBar method:
public class HomeView extends View {
public HomeView() {
FloatingActionButton fab = new FloatingActionButton();
fab.showOn(this);
}
@Override
protected void updateAppBar(AppBar appBar) {
appBar.setNavIcon(MaterialDesignIcon.MENU.button(e -> System.out.println("nav icon")));
appBar.setTitleText("The AppBar");
appBar.getActionItems().addAll(
MaterialDesignIcon.SEARCH.button(e -> System.out.println("search")),
MaterialDesignIcon.FAVORITE.button(e -> System.out.println("fav")));
appBar.getMenuItems().addAll(new MenuItem("Settings"));
}
}
If the developer doesn’t require the AppBar for a given view, it can be hidden by setting its visibility to false: appBar.setVisible(false).
Another way to update the AppBar will be adding a listener to each view’s showingProperty:
public class MyApp extends MobileApplication {
@Override
public void init() {
addViewFactory(HOME_VIEW, () -> {
View view = new View(new Label("Hello Glisten!"));
view.showingProperty().addListener((obs, oldValue, newValue) -> {
if (newValue) {
AppBar appBar = MobileApplication.getInstance().getAppBar();
appBar.setNavIcon(MaterialDesignIcon.MENU.button(e -> System.out.println("nav icon")));
}
});
return view;
});
}
}
The Views
A View is a Glisten container that will allow adding nodes in its top, left, right, bottom, and center positions.
Usually a View instance is created by providing a node for its content.
This instance is added to a factory of views with a name, so the Glisten UI can load and unload them on demand.
The Home View
By default, the home view will be the first view displayed when the stage is shown.
It has no predefined content, so this view has to be designed by the developer, but its name is already assigned: MobileApplication.HOME_VIEW.
This short snippet will create a very simple mobile application with a single view:
public class MyApp extends MobileApplication {
@Override
public void init() {
addViewFactory(HOME_VIEW, () -> new View(new Label("Hello Glisten!")));
}
}
4.1.2. How it works
In order to understand how Glisten works, let’s have a look at the initial JavaFX application lifecycle. Whenever an application is launched, the JavaFX runtime does the following:
-
Constructs an instance of the specified
Applicationclass -
Calls the
init()method -
Calls the
start(javafx.stage.Stage)method
Typically, the developer of a Glisten application will only override the init() method, in order to add one or more View objects,
and provide them as factories that can be called on-demand. The MobileApplication implementation will take care of the rest:
when start() is called, it will create a Scene, adding a root node to it. Finally, it will put the scene in the primary stage and show it.
When the runtime calls init(), we just provide a Supplier<View> for HOME_VIEW, but the view is not instantiated at this point yet.
Then start(Stage) is called. In this moment, MobileApplication creates an instance of Scene, sets the root an empty instance of a GlassPane and adds the scene to the primary stage.
After some internal settings, like adding the default Swatch, it calls switchView("HOME_VIEW"). This is the moment when an instance of the home view is created and added to the pane.
Finally the stage is shown.
Changing the default Swatch
What if we want to modify some scene settings before it is shown?
Before showing the stage, there’s a call to the postInit(Scene) method, that can be used by the developer for one time initialization.
public class MyApp extends MobileApplication {
@Override
public void init() {
addViewFactory(HOME_VIEW, () -> new View(new CheckBox("I like Glisten")));
}
@Override
public void postInit(Scene scene) {
Swatch.GREEN.assignTo(scene);
}
}
In case the developer wants to change the swatch for each view, this can be done by listening to the changes in the
viewProperty of a MobileApplication instance, and assigning the corresponding Swatch:
public class MyApp extends MobileApplication {
private static final String OTHER_VIEW = "other";
@Override
public void init() {
addViewFactory(HOME_VIEW, () -> new View(new Label("Hello Glisten!")) {
{
FloatingActionButton fab = new FloatingActionButton(MaterialDesignIcon.ADD_BOX.text, e -> switchView(OTHER_VIEW));
fab.showOn(this);
}
});
addViewFactory(OTHER_VIEW, () -> new View(new CheckBox("I like Glisten")) {
{
FloatingActionButton fab = new FloatingActionButton(MaterialDesignIcon.ADD_CIRCLE_OUTLINE.text, e -> switchView(HOME_VIEW));
fab.showOn(this);
}
});
viewProperty().addListener((obs, oldView, newView) -> {
switch(newView.getName()) {
case HOME_VIEW:
Swatch.INDIGO.assignTo(newView.getScene());
break;
case OTHER_VIEW:
Swatch.GREEN.assignTo(newView.getScene());
break;
default:
Swatch.getDefault().assignTo(newView.getScene());
}
});
}
}Another way to accomplish the same will be by adding a listener to each view’s showingProperty:
public class MyApp extends MobileApplication {
private static final String OTHER_VIEW = "other";
@Override
public void init() {
addViewFactory(HOME_VIEW, () -> {
View view = new View(new RadioButton("Glisten style"));
FloatingActionButton fab = new FloatingActionButton(MaterialDesignIcon.ADD_BOX.text, e -> switchView(OTHER_VIEW));
fab.showOn(view);
view.showingProperty().addListener((obs, oldValue, newValue) -> {
if (newValue) {
Swatch.RED.assignTo(view.getScene());
}
});
return view;
});
addViewFactory(OTHER_VIEW, () -> {
View view = new View(new CheckBox("I like Glisten"));
FloatingActionButton fab = new FloatingActionButton(MaterialDesignIcon.ADD_CIRCLE_OUTLINE.text, e -> switchView(HOME_VIEW));
fab.showOn(view);
view.showingProperty().addListener((obs, oldValue, newValue) -> {
if (newValue) {
Swatch.TEAL.assignTo(view.getScene());
}
});
return view;
});
}
}
Creating a View
As we have already seen in the previous code snippets, there are several possible ways to create a View.
Extending View
A custom view can be created by extending View. This allows for more complex views, for adding a view transition, customizing the AppBar…
public class MyApp extends MobileApplication {
private static final String OTHER_VIEW = "other";
@Override
public void init() {
addViewFactory(HOME_VIEW, () -> new HomeView());
addViewFactory(OTHER_VIEW, () -> new View(new CheckBox("I like Glisten")));
}
@Override
public void postInit(Scene scene) {
Swatch.LIGHT_GREEN.assignTo(scene);
}
class HomeView extends View {
public HomeView() {
setCenter(new Label("Hello Glisten!"));
}
@Override
protected void updateAppBar(AppBar appBar) {
appBar.setNavIcon(MaterialDesignIcon.MENU.button(e -> switchView(OTHER_VIEW)));
appBar.setTitleText("Home View");
}
}
}
Adding content
A View can be created by using one of its constructors, where the content is set. Any Node will work as content for the View.
public class MyApp extends MobileApplication {
private static final String OTHER_VIEW = "other";
@Override
public void init() {
addViewFactory(HOME_VIEW, () -> new View(new Home()) {
@Override protected void updateAppBar(AppBar appBar) {
appBar.setNavIcon(MaterialDesignIcon.MENU.button(e -> switchView(OTHER_VIEW)));
appBar.setTitleText("Home View");
}
});
}
class Home extends VBox {
public Home() {
setSpacing(30);
setAlignment(Pos.CENTER);
getChildren().addAll(new Label("Hello Glisten!"), new Button("Click me"));
}
}
}
Creating Views with FXML
View can be used within FXML, by adding the proper import.
<?xml version="1.0" encoding="UTF-8"?>
<?import com.gluonhq.charm.glisten.mvc.View?>
<?import javafx.scene.control.Button?>
<View fx:id="home" prefHeight="400.0" prefWidth="600.0" styleClass="mainFxmlClass" xmlns="http://javafx.com/javafx/8.0.40" xmlns:fx="http://javafx.com/fxml/1">
<center>
<Button fx:id="button" onAction="#onClick" text="Click me!" />
</center>
</View>Load the fxml file using the FXMLLoader. Assuming the home.fxml file is under the same package as the application,
but in the 'resources' directory:
public class MyApp extends MobileApplication {
private static final String OTHER_VIEW = "other";
@Override
public void init() {
addViewFactory(HOME_VIEW, () -> {
try {
return (View)FXMLLoader.load(getClass().getResource("views/home_1.fxml"));
} catch (Exception ex) { }
return null;
});
addViewFactory(OTHER_VIEW, () -> new View(new CheckBox("I like Glisten")));
viewProperty().addListener((obs, ov, nv) -> {
AppBar appBar = MobileApplication.getInstance().getAppBar();
switch(nv.getName()) {
case HOME_VIEW:
appBar.setNavIcon(MaterialDesignIcon.MENU.button(e -> switchView(OTHER_VIEW)));
appBar.setTitleText("Home View");
Swatch.TEAL.assignTo(appBar.getScene());
break;
case OTHER_VIEW:
appBar.setVisible(false);
break;
}
});
}
}
Using Gluon’s Scene Builder
View is available under the Gluon titled pane on the top left of Scene Builder.

Note: Prior to Scene Builder 8.3.0, charm-glisten-5.0.2.jar should be imported into the Scene Builder.
Afterburner framework
Adding the dependency to the build.gradle script, allows using this MVP framework from Adam Bien.
dependencies {
compile 'com.airhacks:afterburner.mfx:1.6.3'
}For every view, these files are required:
In the code folder:
-
The view i.e.
HomeView. An empty class that just extendsFXMLView. -
The presenter. I.e.
HomePresenter. -
A service (optional), i.e.
HomeService.
And in the resources folder:
-
The fxml, i.e.
home.fxml -
The css (optional), i.e.
home.css.
In the presenter, controls can be added to the view, like a Button to trigger some action when the user clicks on it.
A transition can be set for switching views from a large list of available transitions (see the Charm JavaDoc).
In case no transition is desired, the developer can select NoTransition().
<View fx:id="home" xmlns="http://javafx.com/javafx/8.0.111" xmlns:fx="http://javafx.com/fxml/1" fx:controller="HomePresenter">
<center>
<StackPane>
<Button text="Click!" onAction="#onClick"/>
</StackPane>
</center>
</View>The presenter can be created to directly interact with the nodes in the FXML.
public class HomePresenter implements Initializable {
@FXML
private View home;
@Override
public void initialize(URL url, ResourceBundle rb) {
FloatingActionButton fab = new FloatingActionButton();
fab.setOnAction(e -> {
System.out.println("FAB click");
});
fab.showOn(home);
home.setShowTransitionFactory(v -> new FadeInLeftBigTransition(v));
home.showingProperty().addListener((obs, ov, nv) -> {
if (nv) {
final AppBar appBar = MobileApplication.getInstance().getAppBar();
appBar.setNavIcon(MaterialDesignIcon.MENU.button(e -> System.out.println("menu")));
appBar.setTitleText("The Home View");
appBar.getActionItems().addAll(
MaterialDesignIcon.SEARCH.button(),
MaterialDesignIcon.FAVORITE.button());
appBar.getMenuItems().addAll(new MenuItem("Settings"));
Swatch.PURPLE.assignTo(home.getScene());
}
});
}
@FXML
public void onClick() {
System.out.println("click");
}
}Then, a view can be created:
public class HomeView extends FXMLView {
}This View can be loaded in a MobileApplication:
public class MyApp extends MobileApplication {
@Override
public void init() {
addViewFactory(HOME_VIEW, () -> {
final HomeView homeView = new HomeView();
return (View) homeView.getView();
});
}
}
In order to perform some actions while the transition is running or when it finishes, a custom ActionEvent
can be provided to the end of the transition.
This can be done as well based on the LifecycleEvent events. The following code snippet will set the view transparent
to mouse clicks just during the time it is added to the scene and the transition ends.
public class MyApp extends MobileApplication {
@Override
public void init() {
addViewFactory(HOME_VIEW, () -> {
final HomeView homeView = new HomeView();
final View view = (View) homeView.getView();
view.addEventHandler(LifecycleEvent.SHOWING, e ->
view.setMouseTransparent(true));
view.addEventHandler(LifecycleEvent.SHOWN, e ->
view.setMouseTransparent(false));
return view;
});
}
}4.1.3. Layers
A Layer is an overlay that can be shown above any View.
Layers can be provided as factories by using MobileApplication.getInstance().addLayerFactory(), and
can be shown on demand by using MobileApplication.getInstance().showLayer().
public class MyApp extends MobileApplication {
@Override
public void init() {
addViewFactory(HOME_VIEW, () -> new View(new Label("Hello Glisten!")) {
@Override
protected void updateAppBar(AppBar appBar) {
appBar.setNavIcon(MaterialDesignIcon.MENU.button(e -> showLayer("New Layer")));
}
});
addLayerFactory("New Layer", () -> {
final StackPane stackPane = new StackPane(new Button("Click"));
stackPane.setStyle("-fx-background-color: white; -fx-padding: 10;");
SidePopupView sidePopupView = new SidePopupView(stackPane);
return sidePopupView;
});
}
}Layers can also be be shown and hidden, without the use of factories, by calling show() and hide() respectively.
SidePopupView sidePopupView = new SidePopupView(stackPane);
sidePopupView.show();By calling setBackgroundFade(double) the developer will be able to fade the background of a layer to a darker color,
obscuring the main application and drawing focus to the popup.

Creating a Layer
Developers can create custom Layer nodes. This is a minimal implementation, including a faded background when the layer is shown.
public class MyApp extends MobileApplication {
@Override
public void init() {
addViewFactory(HOME_VIEW, () -> new View(new Label("Hello Glisten!")) {
@Override
protected void updateAppBar(AppBar appBar) {
appBar.setNavIcon(MaterialDesignIcon.MENU.button(e -> showLayer("New Layer")));
}
});
addLayerFactory("New Layer", () -> new Layer() {
private final Node root;
private final double size = 150;
final GlassPane glassPane = MobileApplication.getInstance().getGlassPane();
{
setBackgroundFade(0.5);
root = new StackPane(new Button("A custom layer"));
root.setStyle("-fx-background-color: white;");
getChildren().add(root);
}
@Override
public void layoutChildren() {
super.layoutChildren();
root.setVisible(isShowing());
if (!isShowing()) {
return;
}
root.resize(size, size);
resizeRelocate((glassPane.getWidth() - size)/2, (glassPane.getHeight()- size)/2, size, size);
}
});
}
}Layers can also be created and shown without using the factory methods.
public class MyApp extends MobileApplication {
private Layer layer;
@Override
public void init() {
addViewFactory(HOME_VIEW, () -> new View(new Label("Hello Glisten!")) {
@Override
protected void updateAppBar(AppBar appBar) {
appBar.setNavIcon(MaterialDesignIcon.MENU.button(e -> {
if (layer == null) {
layer = createLayer();
}
layer.show();
}));
}
});
}
private Layer createLayer() {
return new Layer() {
private final Node root;
private final double size = 150;
final GlassPane glassPane = MobileApplication.getInstance().getGlassPane();
{
setBackgroundFade(0.5);
root = new StackPane(new Button("A custom layer"));
root.setStyle("-fx-background-color: white;");
getChildren().add(root);
}
@Override
public void layoutChildren() {
super.layoutChildren();
root.setVisible(isShowing());
if (!isShowing()) {
return;
}
root.resize(size, size);
resizeRelocate((glassPane.getWidth() - size)/2, (glassPane.getHeight()- size)/2, size, size);
}
};
}
}
However, Glisten already provides a series of built-in layers, so creating custom layers won’t be necessary in most of the occasions.
Using built-in layers
Glisten uses layers to show additional information. The most commonly used layers are:
-
MenuPopupView
-
MenuSidePopupView
-
PopupView
-
SidePopupView
For a description of each layer, check the API documentation: Glisten layers.
Many Glisten controls use layers internally, including FloatingActionButton, NavigationDrawer, Snackbar and Toast.
4.1.4. UI Controls
Glisten comes with a collection of cross platform UI controls based on the Material Design Specification: Glisten Controls.
4.2. Glisten CSS Overview
An overview of the CSS style classes and properties that are available to users of the Gluon Charm Glisten library. Users of Glisten CSS should be familiar with the JavaFX CSS functionality.
4.2.1. Glisten Themes
Glisten ships with two CSS themes: light and dark. Despite the connotation, the amount of CSS required to specify these themes is incredibly minimal - and as a courtesy is reproduced here:
.root{
-fx-background: white;
-fx-text-fill: -text-light;
-fx-prompt-text-fill: rgba(0,0,0,.3);
-text-disabled: -text-disabled-light;
-background-disabled:rgba(0,0,0,.12);
-background-fill: -text-light;
-flat-button-hover-background: rgba(#999999,.2);
-flat-button-pressed-background: rgba(#999999,.4);
-flat-button-disabled-fill: rgba(#000000,.26);
}.root{
-fx-background: #333333;
-fx-text-fill: -text-dark;
-fx-prompt-text-fill: rgba(255,255,255,.3);
-text-disabled: -text-disabled-dark;
-background-disabled:rgba(255,255,255,.12);
-background-fill: -text-dark;
-flat-button-hover-background: rgba(#CCCCCC,.15);
-flat-button-pressed-background: rgba(#CCCCCC,.25);
-flat-button-disabled-fill: rgba(#FFFFFF,.3);
}4.2.2. Glisten CSS Properties
There are a number of global properties that can be used by any application that uses Glisten. These properties allow for custom controls to be styled in a way that should relatively closely match up with the Glisten-styled controls. What follows is a list of such properties.
Swatches
Perhaps most importantly, Glisten supports swatches, where each swatches populates a series of pre-specified CSS properties which can be used within your own CSS. The properties that are populated for each swatch are the following:
-primary-swatch-50
-primary-swatch-100
-primary-swatch-200
-primary-swatch-300
-primary-swatch-400
-primary-swatch-500
-primary-swatch-600
-primary-swatch-700
-primary-swatch-800
-primary-swatch-900
-alternate-swatch-100
-alternate-swatch-200
-alternate-swatch-400
-alternate-swatch-700Each of these properties is simply a color along a certain color spectrum. All swatches provided by Glisten are based on the Material Design color style guide. The Glisten CSS files do not typically make use of all swatch colors, so it is also advised that any use of these colors be restrained, outside of the -primary-swatch-500, and possibly -primary-swatch-200, -primary-swatch-600, and -primary-swatch-700.
An example of how such a property could be used is shown in the sample code below:
.button {
-fx-background-color: -primary-swatch-500;
}
.button:hover {
-fx-background-color:-primary-swatch-600;
}Other Properties
There are a number of other properties that are available to use. Some of these are custom Glisten properties, but many are standard JavaFX CSS properties that Glisten simply modifies to the appropriate value. Some notable properties include the following (refer to the JavaFX CSS Reference Guide for more details of any that start with -fx-) :
-
-text-light: This is a light-colored text, best used on a dark background. -
-text-dark: This is a dark-colored text, best used on a light background. -
-fx-text-fill: This is populated based on the theme that is currently set (i.e. light or dark). -
-text-disabled: This is used in controls where the control is disabled.
Text Fill
It is important to understand how text fill works in Glisten, as the underlying JavaFX CSS engine is significantly more powerful than normal CSS engines. In particular, when it comes to deciding what color text fill to use, you can use JavaFX CSS laddering to decide. In other words, it is never a good idea to use -fx-text-fill directly, as -fx-text-fill does not take into account the background color behind the text (so it is possible that the text is unreadable).
In cases where a custom text fill is desired, it is much better to do something such as the following:
.button {
-fx-background-color: -primary-swatch-500;
-fx-text-fill: ladder(-primary-swatch-500, -text-dark 49%, -text-light 50%)
}This code states to use -text-dark or -text-light, depending on the darkness of the first value, in this case -primary-swatch-500. The result of this is that when -primary-swatch-500 is a very light color (such as a bright yellow), the -fx-text-fill will be -text-light (and therefore appear as a dark color). When -primary-swatch-500 is a very dark color, -text-dark is used, and is therefore a light color that is readable on a dark background.
4.2.3. Glisten Style Classes
By default, when a UI control is instantiated in Glisten, the control does not receive any additional style classes over what is provided by the underlying JavaFX technology. However, depending on the use case for each individual control, it can make sense to apply additional style classes to have Glisten apply additional styling to these controls.
There exists a class called GlistenStyleClasses that is located in the com.gluonhq.glisten.visual package. This class provides a number of predefined style classes that can be applied to a control, via one of two methods:
final ToggleButton toggleVisibilityButton = new ToggleButton("Toggle Visibility");
/*
* TOGGLE_BUTTON_SWITCH is a static import from GlistenStyleClasses.
* It is simply a String consisting of 'switch'.
*/
toggleVisibilityButton.getStyleClass.add(TOGGLE_BUTTON_SWITCH);final ToggleButton toggleVisibilityButton = new ToggleButton("Toggle Visibility");
/*
* Both applyStyleClass and TOGGLE_BUTTON_SWITCH are static
* imports from GlistenStyleClasses
*/
applyStyleClass(toggleVisibilityButton, TOGGLE_BUTTON_SWITCH);Both approaches are more or less equivalent, but the second approach is recommended.
Once these additional style classes have been applied, both Glisten CSS and your own CSS can be applied as applicable. For example, a button that has been styled to be flat (using GlistenStyleClasses.BUTTON_FLAT) will be able to receive alternate styling via css such as the following:
.button.flat {
...
}Of course, as noted, any styling of UI controls based on style classes from the GlistenStyleClasses class will be styled differently by Glisten CSS, so there is no need (unless desired) to apply additional styling.
What follows is a list of additional CSS style classes that are available to some UI controls:
Buttons have the CSS style class .button. There are the following additional style classes that are available in Glisten:
Style Class |
GlistenStyleClasses Property |
Description |
|
|
The |
|
|
The |
Toggle buttons have the CSS style class .toggle-button.
Style Class |
GlistenStyleClasses Property |
Description |
|
|
The |
4.2.4. Other Questions
If this document does not answer all your questions regarding Glisten CSS functionality, please reach out to Gluon staff and ask any questions. They will help us to improve future versions of this document.
4.3. Release Notes
This page provides information about the releases of Charm Glisten, including known issues, limitations, and general advisories. Please review the notes before using the library.
To discuss issues or ideas with other developers, please reach out to us.
5.0.0
Glisten 5.0.0 release has a significant number of breaking changes. For a detailed document on how to migrate to 5.0.0, please refer Migration Guide to Gluon Mobile 5.
New Features
-
MobileApplication exposes a new method
getDrawer()which should be used to access the application wide NavigationDrawer -
New control Snackbar replaces SnackbarPopupView
-
MobileTransition has been added to pause and resume animation along with the change in the life-cycle of the mobile application
-
View has defined
centeras the default property, which enables setting a center child in fxml without using the <center> tag -
Layer is managed using life-cycle. They are four life-cycle events: showing, shown, hiding, hidden.
-
Layers can now be shown on MobileApplication without adding them to GlassPane or View.
-
NavigationDrawer has been improved to automatically show and hide without the need to add it to a SidePopupView.
-
NavigationDrawer closes automatically when an item is selected
-
Support for notch in iPhone X devices.
Package Changes
-
FAB has been moved from
com.gluonhq.charm.glisten.layout.layertocom.gluonhq.charm.glisten.control
API changes
-
MobileLayoutPane has been removed
-
GlassPane and View extend from BorderPane instead of MobileLayoutPane
-
GlassPane and View no longer expose the list of layers. The method
getLayers()has been removed -
View no longer exposes a
nameproperty -
View’s show transition factory has been changed from
Function<View,Transition>toFunction<View,MobileTransition> -
Layers can be shown using the new API. In order to show and hide a layer, call
show()andhide()respectively -
ActionItemsin BottomNavigation only accept instances of BottomNavigationButton instead of Node -
Deprecated method
createButton()has been removed from BottomNavigation -
New constructor has been added to most of the Transitions to help developers define custom duration
-
PopupView gives more control to the developer by allowing them to control the
sideandpaddingof the popup. Additionally, height and width of the popup can now be changed using the pref*, min* and max* properties. -
PopupView has dropped
autofix property. AutoFix is now set to true for all usage of PopupView. -
AutoCompleteTextField has a new
converterfor easy conversions between strings and objects. -
FAB can bind to a View using
showOn(View view) -
New methods have been added to NavigationDrawer to open and close the drawer -
open()andclose()
Bug Fixes
-
MenuPopupView and AutoCompletePopup support text wrapping
-
AutoCompleteTextField selection of a node from the popup, converts the selected object to a string and shows it in the TextField.
-
Animation duration for PopupView and SidePopupView has been reduced to match Material Design specification
-
Floating text translates to the top when TextField has text, irrespective of state of focus property
-
Nag window no longer throws exception when no home view has been defined
-
ToggleButtonGroup minWidth should never outgrow prefWidth
-
SettingsPane is updated after any change in the options list
-
Layer has been updated to fix multiple issues
-
Javadoc has been updated to fix multiple issues
5. Charm Down
Charm Down is the library that addresses the integration with low-level platform APIs. Using Charm Down, you write code that accesses device and hardware features using a uniform, platform-independent API. At runtime, the appropriate implementation (desktop, android, ios) makes sure the platform specific code is used to deliver the functionality.
The following sections provide a high-level overview of the current Charm Down features. More information can be found in the JavaDoc and samples. Also, this library is being actively extended, so if you think an important feature is missing, feel free to contact us.
5.1. General
The Charm Down project is split up into different services. Each service takes care of implementing a certain hardware or device feature, like access to general device information, information about the display, outputs of different sensors that are found on the device, …
5.2. Project Configuration
Configuring your project to include a Charm Down service is done via the downConfig extension in the build.gradle
file. When creating a project with the Gluon IDE plugin, the downConfig section is already available and pre-configured
with the following four services: display, lifecycle, statusbar and storage. The list of services can be extended with
any of the services listed in the overview below. For instance, adding the position service is done like this:
jfxmobile {
downConfig {
plugins 'display', 'lifecycle', 'statusbar', 'storage', 'position'
}
android {
// android specific configuration follows
}
ios {
// ios specific configuration follows
}
}5.2.1. Prerequisites
Charm Down prerequisites are in line with those required by Gluon Mobile.
In addition to the Android Support repository, the Google repository needs to be installed from the Android SDK manager as well. From the SDK Tools section, select and install the latest version of Google Repository.
5.2.2. Using Services
Each Charm Down service provides the functionality to access the device’s feature. Each
of these services are accessed through a single class called com.gluonhq.charm.down.Services. To get a service, you
use the Services.get() method, which returns an Optional that contains an instance of the requested service. The
returned optional object might be empty if the runtime platform has no available implementation for that specific
service.
PositionService positionService = Services.get(PositionService.class).orElseThrow(() -> new RuntimeException("PositionService not available."));
positionService.positionProperty().addListener((obs, ov, nv) -> System.out.println("Latest known GPS coordinates from device: " + nv.getLatitude() + ", " + nv.getLongitude()));Another useful class is the enum com.gluonhq.charm.down.Platform, which provides an easy way to detect what
platform the application is currently running on: ANDROID, IOS or DESKTOP.
The Gluon samples contain many different use cases of different Charm Down services.
5.2.3. Services Overview
For an overview of all the available services, we refer you to the plugins package overview page in the Charm Down javadoc:
5.2.4. Service Requirements
Each service has certain requirements that need to be addressed before deploying the mobile applications, either on Android or on iOS or both.
For instance, the Dialer service requires some modifications in the Android manifest file:
<manifest ...>
<uses-permission android:name="android.permission.CALL_PHONE"/>
...
<activity android:name="com.gluonhq.impl.charm.down.plugins.android.PermissionRequestActivity" />
</manifest>The service javadoc provides detailed info in each case.
5.2.5. Service debugging
During development, setting the system property "com.gluonhq.charm.down.debug" to true, before initializing the service, will enable a more verbose console output.
System.setProperty("com.gluonhq.charm.down.debug", "true");
Services.get(VideoService.class).ifPresent(video -> video.play());Don’t forget to remove it before the app is released.
5.3. Charm Down source code
Charm Down is open source, and it is freely licensed under the GPL license. Its source code can be found at the Gluon OSS repository.
6. Gluon Connect
Gluon Connect is a client-side library that simplifies binding your data from any source and format to your JavaFX UI controls. It works by retrieving data from a data source and converting that data from a specific format into JavaFX observable lists and observable objects that can be used directly in JavaFX UI controls. It is designed to allow developers to easily add support for custom data sources and data formats.
Learn more about Gluon Connect: Gluon Connect Documentation or Gluon Mobile JavaDoc
7. Samples
7.1. Samples
Our samples page contains a lot of samples for a number of different use cases. Make sure to check out their sources and documentation.
7.2. The 'Comments App' Example
This section uses the Comments App to help you get
started with Charm. You can fork or clone the Gluon Samples repository here.
The sample for the Comments App is located in the comments directory.
7.2.1. The build script
This is the full build.gradle file:
buildscript {
repositories {
jcenter()
}
dependencies {
classpath 'org.javafxports:jfxmobile-plugin:1.3.8'
}
}
apply plugin: 'org.javafxports.jfxmobile'
repositories {
jcenter()
maven {
url 'http://nexus.gluonhq.com/nexus/content/repositories/releases/'
}
}
mainClassName = 'com.gluonhq.demo.comments.CommentsFX'
dependencies {
compile "com.gluonhq:charm:5.0.2"
compile 'com.airhacks:afterburner.mfx:1.6.3'
}
jfxmobile {
downConfig {
version = '3.8.5'
plugins 'display', 'lifecycle', 'statusbar', 'storage'
}
android {
manifest = 'src/android/AndroidManifest.xml'
}
ios {
infoPList = file('src/ios/Default-Info.plist')
forceLinkClasses = ['com.gluonhq.**.*', \
'com.airhacks.afterburner.**.*', \
'org.glassfish.json.**.*']
}
}If you clean and build the project, the dependencies will be downloaded the first time. On NetBeans, if you right-click on the
project’s root and select Reload Project, the dependencies will show up under the Dependencies folder of the project.
On IntelliJ, click on the refresh button on the Gradle Tool Window (View→Tool Windows→Gradle) to refresh the Gradle projects
and you will see them under External Libraries in the Project Tool Window.

7.2.2. The MobileApplication class
Have a look at the documentation for MobileApplication. This class should be considered as the base class for any Charm project, in a similar fashion that the Application class is for JavaFX applications.
In fact, MobileApplication extends from Application, and our class will extend it, so there is no need for a start method. We’ll add View instances on its constructor or by overriding the init method.
There is a postInit method that can be used for one time initialization, because it’s called once there is a valid scene instance. In this sample, we will install an indigo Swatch.
@License(key="XXXXXXXX-XXXX-XXXX-XXXX-XXXXXXXXXXXX")
public class CommentsFX extends MobileApplication {
@Override
public void init() {
/**
* Create default home view
*/
addViewFactory(HOME_VIEW,()-> {
HomeView homeView = new HomeView();
return (View)homeView.getView();
});
}
@Override
public void postInit(Scene scene) {
Swatch.INDIGO.assignTo(scene);
}
}If you have a valid license key for Gluon Charm, add it to your application with the @License annotation, and you will avoid the initial nag popup dialog.
7.2.3. Adding Views
Views (check the docs) can be added easily, just by placing JavaFX nodes on the top, center or bottom of the View, or by using FXML files created with Scene Builder. In this sample, we’ll use the mobile-enabled version of the Afterburner MVP framework.

You can check the FXML file code. Besides the View pane, an Icon is used, selected from the MaterialDesignIcon list of icons, based on the Material Design style guide.
<View fx:id="homeView" prefHeight="600.0" prefWidth="400.0" xmlns="http://javafx.com/javafx/8" xmlns:fx="http://javafx.com/fxml/1" fx:controller="com.gluonhq.demo.comments.views.home.HomePresenter">
<top>
<ToolBar fx:id="topHome" prefHeight="40.0" prefWidth="200.0">
<items>
<Button styleClass="icon-toggle">
<graphic>
<Icon content="COMMENT"/>
</graphic>
</Button>
<Label text="The Gluon Comments App"/>
</items>
</ToolBar>
</top>
<center>
<ListView fx:id="comments" />
</center>
</View>7.2.4. Gluon CloudLink
This sample uses Gluon CloudLink to store and synchronize data. The Data Storage section in the Gluon CloudLink documentation contains detailed information for the following steps.
Gluon CloudLink Portal
Before you can start using Gluon CloudLink, you will need to register your application. Go to the Gluon CloudLink Product page and click on "Sign up" under "Free".
Select Sign up and register for a new account (or login if you already have one). You will be able to see the dashboard with your existing applications and their key and secret tokens. As a word of advice, keep them safe and don’t send them to anyone.
The DataClientProvider class
We can now build a new DataClient, which is the access point to the Data Storage service of Gluon CloudLink.
DataClient dataClient = DataClientBuilder.create().build();The CommentsService class
Once you have a DataClient reference, you can retrieve data from and store data to Gluon CloudLink. In this case, the
data will be a list with comments. The way we can get this list from this service is:
GluonObservableList<Comment> comments =
DataProvider.retrieveList(dataClient.createListDataReader("comments",
Comment.class, SyncFlag.LIST_WRITE_THROUGH, SyncFlag.LIST_READ_THROUGH));Finally, we wrap this observable list into an ObjectProperty in order to expose it to the view and bind it with the
ListView content.

You can find out how the rest of the views are added to this application by following this link.
8. Migration Guide to Gluon Mobile 4
8.1. Project configuration
8.1.1. jfxmobile plugin
The version of the jfxmobile plugin has been updated to 1.1.0. Change the version at the top of the build.gradle
file.
buildscript {
repositories {
jcenter()
}
dependencies {
classpath 'org.javafxports:jfxmobile-plugin:1.1.0'
}
}8.1.2. dependencies
Gluon Mobile 4 requires only one dependency declaration instead of the four declarations that were needed previously. That will include the dependencies to Charm Glisten and Gluon Connect.
dependencies {
compile 'com.gluonhq:charm:4.0.0'
}8.1.3. Charm Down
The dependency to Charm Down has been removed from the dependency defined above. This is because Charm Down has been refactored a bit. Previously, the Charm Down project bundled all the features in one jar dependency for the core classes and one jar dependency for each of the implemented platforms: android, ios and desktop. The disadvantage of this approach is that you can’t exclude certain features from your application. Since Gluon Mobile 4, Charm Down features have been divided into separate plugins, that allows a developer to choose which Charm Down feature he likes to include in his Gluon Mobile project. While doing that, we also increased the number of features from 10 to 21.
The current way of selecting a Charm Down plugin is done in the build.gradle file, using the
new downConfig configuration. When using Gluon Mobile, the following four plugins are mandatory
in the configuration: display, lifecycle, statusbar and storage.
jfxmobile {
downConfig {
version '3.0.0'
plugins 'display', 'lifecycle', 'statusbar', 'storage'
}
}This is the complete list of available plugins: accelerometer, barcode-scan, battery, ble,
browser, cache, compass, connectivity, device, dialer, display, lifecycle,
local-notifications, magnetometer, orientation, pictures, position, settings,
statusbar, storage and vibration.
8.1.4. Retrolambda
With jfxmobile plugin 1.1.0, building for android will apply retrolambda to all dependencies of
the androidRuntime gradle configuration, while in previous versions, retrolambda was only applied
to the compiled sources of the project. This means that all dependencies that are declared in
compile, runtime, androidCompile and androidRuntime will be processed by retrolambda before
handing it over to the android build tools for generating the android application bundle. Applying
retrolambda to a dependency on which retrolambda was already applied will cause build failures.
Examples of such dependencies are com.airhacks:afterburner.mfx:1.6.2 and de.jensd:fontawesomefx:8.8.
Two new configurations have been added to be able to exclude the dependency from the retrolambda process:
compileNoRetrolambda and runtimeNoRetrolambda. It can be used in conjunction with the other
configurations when declaring your dependencies:
dependencies {
compile 'com.gluonhq:charm:4.0.0'
compileNoRetrolambda 'com.airhacks:afterburner.mfx:1.6.2'
compileNoRetrolambda 'de.jensd:fontawesomefx:8.8'
}8.2. Code Changes
8.2.1. Charm Down
In Gluon Mobile 3.x, accessing a Charm Down feature was done through the
com.gluonhq.charm.down.common.PlatformFactory
class. With the refactoring of Charm Down into separate plugins, the common package, along with its classes, have been removed. Starting
from Gluon Mobile 4, accessing a feature is done through the com.gluonhq.charm.down.Services
class by using the method named get().
This returns an instance of java.util.Optional containing the service implementation for the platform where the
application is currently running on. The Optional will be empty if the service has no implementation for the
specific platform, so be sure to always check if the returned Optional isn’t empty.
Services.get(SettingsService.class).ifPresent(service -> {
service.store("aKey", "aValue");
});Another useful class is com.gluonhq.charm.down.Platform.
Using this enum you can easily determine what platform the application is currently running on. For
instance, you can execute code that should only be run on a desktop with the following code:
// only add a quit item to the drawer menu when running on desktop
if (Platform.isDesktop()) {
final Item quitItem = new Item("Quit", MaterialDesignIcon.EXIT_TO_APP.graphic());
quitItem.selectedProperty().addListener((obs, ov, nv) -> {
if (nv) {
Services.get(LifecycleService.class).ifPresent(LifecycleService::shutdown);
}
});
navigationDrawer.getItems().add(quitItem);
}9. Migration Guide to Gluon Mobile 5
9.1. Project configuration
9.1.1. Charm Down
The minimum charm down version has been bumped to 3.8.0.
jfxmobile {
downConfig {
version '3.8.0'
plugins 'display', 'lifecycle', 'statusbar', 'storage'
}
}9.2. Code Changes
9.2.1. Gluon Mobile
Significant changes have been made to the Gluon Mobile framework. Most of the changes are towards our continual effort to make it easier for developers to create mobile applications using Java. We have tried to maintain backward compatibility, however, some tweaking might be needed when you upgrade existing projects to Gluon Mobile 5.
Here are a list of changes that one needs to keep in mind while upgrading to 5.0.0.
MobileApplication
MobileApplication exposes a new method getDrawer()
which should be used to access the application wide NavigationDrawer.
Prior to 5.0.0
public class MyApplication extends MobileApplication {
...
addLayerFactory(MENU_LAYER, () -> new SidePopupView(new NavigationDrawer()));
appBar.setNavIcon(MaterialDesignIcon.MENU.button(e ->
showLayer(UserAuthentication.MENU_LAYER)));
...
}With 5.0.0
public class MyApplication extends MobileApplication {
...
appBar.setNavIcon(MaterialDesignIcon.MENU.button(e -> getDrawer().open()));
...
}As it can be noted in the above snippets, there is no need to create a new instance of NavigationDrawer or a new instance of layer to install the drawer. However, customizing the drawer (header, items, footer) is still responsibility of the developer.
MobileLayoutPane
MobileLayoutPane no longer exists. If you had a class extending MobileLayoutPane, we advise you to extend it from View instead.
GlassPane
GlassPane no longer extends from MobileLayoutPane and therefore doesn’t expose
getLayers().
Layers can be shown directly without adding them to GlassPane. Refer to Layer section below.
View
View no longer has a name property. The constructors which accepted view’s name as an argument have been removed.
Similar to GlassPane, View no longer extends from MobileLayoutPane and therefore doesn’t expose
getLayers().
Layers can be shown directly without adding them to View. Refer to Layer section below.
The show transition factory has been changed from Function<View,Transition> to Function<View,MobileTransition>.
MobileTransition helps Gluon Mobile to have better control over the transitions while the application is either paused or resumed.
Layer
Layers can now be shown on MobileApplication without adding them to GlassPane or View.
Previously exposed list of layers on these classes no longer exist. In order to show/hide a layer, call
show() and
hide() respectively.
Prior to 5.0.0
Layer layer = new Layer();
MobileApplication.getInstance().getGlassPane().getLayers().add(layer);With 5.0.0
Layer layer = new Layer();
layer.show();showingProperty is now read only
and cannot be changed by the user.
dispose()
has been removed from Layer. This is taken care by Gluon Mobile and the developer doesn’t need to worry about it.
Layers are now managed using a life-cycle. Events are fired during every transition. Layers have the following life-cycle events:
-
showing
-
shown
-
hiding
-
hidden
These life-cycles can be used by the developers to perform additional tasks while showing or hiding a layer.
NavigationDrawer
NavigationDrawer has been improved to automatically show and hide without the need to add it to a SidePopupView.
New methods open() and
close() have been added and can be
used to open and close the drawer respectively.
Prior to 5.0.0
MobileApplication.getInstance().addLayerFactory(MENU_LAYER, () ->
new SidePopupView(new NavigationDrawer()));
MobileApplication.getInstance().showLayer(UserAuthentication.MENU_LAYER)));With 5.0.0
NavigationDrawer drawer = MobileApplication.getInstance().getDrawer();
drawer.open();Also, we have improved the NavigationDrawer to close automatically when an item is selected.
To prevent this behavior, NavigationDrawer.Item has a new
autoClose
property which can be set to false to prevent the drawer from closing automatically when the item is selected.
Prior to 5.0.0
NavigationDrawer drawer = new NavigationDrawer();
MobileApplication.getInstance().addLayerFactory(MENU_LAYER, () -> new SidePopupView(drawer));
drawer.addEventHandler(NavigationDrawer.ITEM_SELECTED,
e -> MobileApplication.getInstance().hideLayer(MENU_LAYER));With 5.0.0
NavigationDrawer drawer = MobileApplication.getInstance().getDrawer();
// No need of adding an event handler to close the drawerBottomNavigation
ActionItems in BottomNavigation
only accept instances of BottomNavigationButton instead of Node. This change was required for proper functioning of
the control under different conditions. Also, previously deprecated method
createButton() has been removed.
Prior to 5.0.0
BottomNavigation bottomNavigation = new BottomNavigation();
ToggleButton recent = bottomNavigation.createButton("Recent",
MaterialDesignIcon.RECENT_ACTORS.graphic(), e -> title.setText("Recent"));
bottomNavigation.getActionItems().add(recent);With 5.0.0
BottomNavigation bottomNavigation = new BottomNavigation();
BottomNavigationButton recent = new BottomNavigationButton("Recent",
MaterialDesignIcon.RECENT_ACTORS.graphic(), e -> title.setText("Recent"));
bottomNavigation.getActionItems().add(recent);FloatingActionButton
Prior to 5.0.0, it was required to always add FloatingActionButton(FAB)'s layer to the list of layers exposed by
either GlassPane or View and the visibility of the control was toggled using the visibility property.
This complex behavior has been replaced by simple
show() and
hide() methods.
Prior to 5.0.0
public class MyView extends View {
private FloatingActionButton fab;
...
public MyView() {
super("MyView");
fab = new FloatingActionButton();
getLayers().add(floatingActionButton.getLayer());
}
...
public void hideFAB() {
floatingActionButton.setVisible(false);
}
}With 5.0.0
public class MyView extends View {
private FloatingActionButton fab;
...
public MyView() {
super();
fab = new FloatingActionButton();
fab.show();
}
...
public void hideFAB() {
floatingActionButton.hide();
}
}FAB can also be linked to a View such that it automatically shows when the View is shown and hides
when the View is hidden. This can be achieved by calling
showOn(View view)
on the FAB.
public class MyView extends View {
private FloatingActionButton fab;
...
public MyView() {
super("MyView");
fab = new FloatingActionButton();
fab.showOn(this);
}
...
}FAB control has also been moved from com.gluonhq.charm.glisten.layout.layer to com.gluonhq.charm.glisten.control.
SnackbarPopupView
SnackbarPopupView has been removed. A new control Snackbar has been added as a replacement.
10. Gluon Mobile JavaDoc
The Gluon Mobile JavaDoc can be found here.